En Ubuntu 10.01 LTS, viene por defecto la suite de oficina OpenOffice 3.2; pero como últimamente no se actualiza y ha aparecido una muy buena alternativa como lo es LibreOffice, muchos como yo la queremos instalada en nuestra computadora.
Hoy vamos a ver como instalarlo bajando los paquetes *.deb del sitio:Â http://www.libreoffice.org/download/
Lo que tenemos que hacer es buscar antes la versión que necesitamos; en este caso he usado para mi Ubuntu 10.04 LTS de 64bits, “Linux x64 (deb) es-Español” que deberÃa dar los siguientes empaquetados para descargar:
LibO_3.4.5_Linux_x86-64_install-deb_en-US.tar.gz - 159 MB
LibO_3.4.5_Linux_x86-64_langpack-deb_es.tar.gz - 1.9 MB (es – Español)
LibO_3.4.5_Linux_x86-64_helppack-deb_es.tar.gz - 11 MB (es – Español)
*Nota: Puede que a la hora de leer el siguiente artÃculos existan algunos cambios y actualizaciones, con lo que el procedimiento siguiente puede que no funcione. Deberás probarlo!
Una vez descargado los paquetes, los abrimos con alguno de nuestros archivadores como “File Roller 2.30.1.1” con el que vamos a extraer el contenido de la carpeta DEBS hacia nuestro Escritorio. Aquà puedes usar cualquier otra carpeta, pero deberás saber en dónde se encuentra para utilizarlo en las siguientes instrucciones.
Te recomiendo que abras el archivo README_en-US que aunque está en inglés tiene las instrucciones/procedimiento que te transcribo a continuación.
Ahora lo que hacemos es abrir un “Terminal“; yo lo tengo en Aplicaciones-Accesorios-Terminal.
Lo que tenemos que hacer ahora es “pararnos” en la carpeta DEBS que hemos creado.
Por ejemplo en mi caso es: /home/nevil/Escritorio/DEBS
Para esto puedo escribir: Â cd /home/nevil/Escritorio/DEBS o cd Escritorio y cd DEBS
*Nota: no es necesario, pero escribo “ls” para que me liste lo que tiene el directorio y ver si he hecho las cosas bien hasta aquÃ!
Ahora, escribiremos:
sudo dpkg -i *.deb
Seguidamente nos pedirá la clave de root (y/o el usuario también si no estamos como administrador)
Le damos Enter y esperamos.
Luego tendremos que acceder a una carpeta que esta en DEBS que se llama “desktop-integration” de la siguiente forma:
cd desktop-integration
Seguidamente volvemos a escribir la instrucción:
sudo dpkg -i *.deb
Le damos Enter y esperamos.
sudo dpkg -i *.deb
Le damos Enter y esperamos.

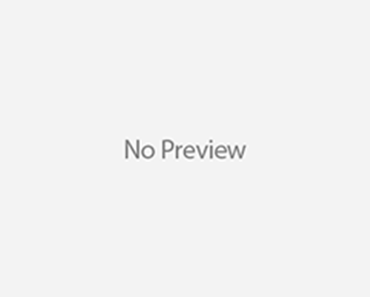

Grandes MAESTROS por el aporte. Por fin LibreOffice en mi Ubuntu 10.04 LTS de 64 Bits.